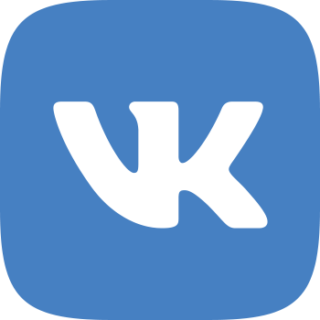Как подключить геймпад Microsoft XBOX One к ПК и какой выбрать
20.10.2020

Традиционно разные игровые платформы ассоциируются у нас с разными методами управления. Комфорт и простоту освоения консольного гейминга олицетворяет контроллер, на котором так удобно играть в платформеры, фатинги и экшены от третьего лица. А воплощением вдумчивой игры на ПК является классическая комбинация клавиатуры и мыши, незаменимая в стратегиях, ролевых играх и шутерах от первого лица.
Разумеется, это всего лишь иллюзия. Игры всевозможных жанров выходят на всех платформах. Шутеры чувствуют себя комфортно на ПК со времен первой части Halo(2001 год), а серии Tekken и Street Fighter весьма популярны и среди геймеров на персональных компьютерах.
Впрочем, избранный метод управления все еще имеет значение. В шутерах при прочих равных виртуальный стрелок с мышью всегда будет превосходить в меткости коллегу с геймпадом. Контроллер, в свою очередь, поможет с легкостью уложить на обе лопатки борца с клавиатурой в Вашем любимом файтинге.
Целый ряд классических жанров (файтинги, платформеры, beat em’ up, плафтормеры, etc), а также игры, изначально разрабатываемые для консолей, заточены под управление контроллером. Конечно, в большинство таких проектов можно играть и с клавиатуры, но это попросту неудобно. Для того, чтобы наслаждаться подобными играми на ПК в полной мере, следует обзавестись собственным контроллером. Наш выбор – геймпад Microsoft Xbox One.
Какие геймпады лучше всего подходят для ПК
Почему мы выбрали именно геймпад Xbox для ПК? Давайте разберемся.
На рынке игровых аксессуаров работает огромное количество компаний, выпускающих в том числе бесчисленные модели контроллеров разных типов. Среди них – и специальные устройства, заточенные под один тип игры (вроде рулей для гонок или аркадных стиков для файтингов), и более универсальные девайсы, альтернативные геймпады для консолей и геймпады для киберспорта, предусматривающие тонкую настройку изделия под специфические предпочтения искушенного пользователя.
Однако в данном случае мы ищем базовый девайс – надежный и интуитивно понятный контроллер, который пригодится в любой ситуации. Именно поэтому в первую очередь нас интересуют официальные консольные геймпады, с которыми просто начать работу. Таким образом, наш выбор сужается до геймпада Dualshock 4 для Sony PlayStation 4, Switch Pro для Nintendo Switch и Microsoft Xbox One Controller.
Увы, контроллеры для Switch и PlayStation 4 почти сразу выбывают из соревнования. Дело в том, что Sony и Nintendo в первую очередь ориентируются именно на консольный рынок. Из-за этого геймпады, выпускаемые этими компаниями, имеют ограниченную поддержку на Windows 10, включающую исключительно самый базовый функционал. Даже для того, чтобы в играх вместо кнопок геймпада Xboxотображались кнопки Dualshock 4 или Switch Pro, нужно покопаться в настройках Steam (если же Вы используете другую библиотеку, вроде GOG, Origin или EpicGames Launcher, то такой возможности не будет). Таким образом, подключение и настройку этих геймпадов нельзя назвать легкой и дружелюбной к новичкам.
Поэтому лучший геймпад для windows 10 – контроллер Xbox One. Это неудивительно, ведь и Windows 10, и Xbox созданы одной корпорацией, Microsoft. Игровое подразделение Xbox давно отказалось от стратегии консольной эксклюзивности и создает единую библиотеку между разными устройствами. Контроллеры Xbox Oneавтоматически распознаются Windows, легко настраиваются и работают без нареканий. Если Вам нужен контроллер для игры на ПК, то Xbox One Controller – Ваш лучший выбор.
Беспроводное подключение геймпада к PC
Как мы уже упоминали, геймпад xbox для windows 10 имеет два способа беспроводного подключения к ПК. Разберем их по отдельности.
Первый способ: беспроводной адаптер геймпада xbox. Чтобы подключить беспроводной контроллер Xbox к PC таким методом, присоедините адаптер к USB-порту компьютера. Включите контроллер и зажмите кнопку привязки на передней стороне устройства в течение нескольких секунд. Следите за кнопкой Xbox – сначала она будет просто мигать, потом, когда начнется поиск устройства для соединения, огонек замигает быстрее. Наконец, огонек станет гореть постоянно – это значит, что соединение установлено и контроллером можно пользоваться!
Второй способ: беспроводное соединение посредством Bluetooth. В первую очередь убедитесь, что у Вас есть все необходимое для работы этого метода. Контроллер Xbox One должен быть ТОЛЬКО третьей ревизии (о том, как его отличить, смотрите в пункте «Геймпад Microsoft XBOX One для компьютерных игр - как выбрать»); на компьютере должен иметься встроенный Bluetooth адаптер (его наличие легко проверить через «Диспетчер устройств»); версией Windows должна быть Windows 10 (более ранние серии этим методом не поддерживаются).
При соблюдении всех перечисленных условий само подключение производится очень просто. Сначала включите компьютер и контроллер. Зажмите на геймпаде Xbox Oneкнопку привязки, расположенную в передней части девайса. На компьютере нажмите кнопку «Пуск», перейдите в раздел «Параметры», из него – в категорию «Устройства», а оттуда – в «Bluetooth и другие устройства». Далее включите Bluetooth, выберите пункт «Добавление Bluetooth или другого устройства», а в нем – пункт «Bluetooth». После этого компьютер начнет поиск геймпада. Когда он его найдет, выберите для подключения «Беспроводной геймпад Xbox» (или «Беспроводной геймпад Xbox Elite», если вы подключаете модель Xbox One Elite) и нажмите кнопку «Готово». После этого контроллер заработает на ПК в беспроводном режиме.
Итак, мы разобрали все основные тонкости работы контроллеров на ПК. Мы определили, зачем они вообще нужны PC-геймеру, а также выбрали лучшее универсальное устройство для ПК - им оказался геймпад xbox 10. После этого мы разобрали, как подключить геймпад Xbox one к пк и все нюансы этого процесса.
В заключение осталось добавить, что интернет-магазин ИгроРай с радостью поможет энтузиастам видеоигрового хобби на всех платформах не только советом. В нашем ассортименте Вы найдете широкий выбор самых разнообразных консолей и аксессуаров к ним – в том числе различные версии и комплектации Xbox OneWireless Controller.